笔记本桌面此电脑图标不见了(笔记本桌面上“我的电脑”不见了怎么办)
2023-12-16次转载
.jpg)
本文目录
- 笔记本电脑桌面图标我的电脑不见了怎么办
- 电脑桌面我的电脑不见了怎么找回
- 我桌面上的我的电脑图标不见了 怎么办
- win10桌面我的电脑图标不见了怎么办
- 笔记本桌面上“我的电脑”不见了怎么办
- 联想笔记本桌面此电脑图标不见了
- 笔记本桌面上我的电脑图标不见了怎么办
笔记本电脑桌面图标我的电脑不见了怎么办
有的朋友打开电脑时发现“我的电脑”图标不见了,因此感到很着急,因为“我的电脑”属于电脑当中的系统菜单,硬件和内容重要文件都在里面,不可丢失,所以有些朋友不知道该怎么办,其实大家不必担心,有可能只是“我的电脑”图标被隐藏了,只要把它找回来就行了,通过这篇文章,小编来和大家分享一下怎么样把“我的电脑”图标找回来吧。
有时为了安全的考虑有人就把我的电脑图标隐藏了,其实我的电脑就算是隐藏了打开也是很方便的,我们可以用键盘Win+E,打开我的电脑。
“我的电脑”图标被隐藏原因有以下两种:
一种是电脑中毒导致桌面进程无法加载,用户电脑图标及其他所有图标都不见了,这种情况安装杀毒软件或者木马专杀工具进行扫描,清除病毒和木马,最好重启下电脑应该就可以解决了。另外一种则是自己设置错误导致,以下就详细介绍这种情况的解决方法。
方法一:右击桌面,桌面上右键-属性-桌面-自定义桌面-选择“我的电脑”确定。
方法二:按照以下方法进行:把鼠标放到“开始菜单”按钮上,按右键,点“属性”,会弹出一个框,然后会有两个选项:“开始菜单”和“经典开始菜单”,选择“经典”就可以了,最后确定。
方法三:用组合键CTRI+ALT+DEL打开任务管理器,看有没有explore.exe这个进程,如果没有,在“新建任务”中输入explorer.exe,如果有,将它去掉,再重新输入explorer.exe,确定,重启,这时桌面应该就能正常显示。
方法四:修改注册表。
(1)开始--运行--输入REGEDIT,进入注册表regedit:HKEY_CURRENT_USER---software---microsoft---windows---currentversion---polices---explorer,右边的nodesktop,键值修改为“0”。
(2)开始-运行-输入“regedit”回车打开注册表编辑器,定位到HKEY_LOCAL_MACHINE---SOFTWARE---Microsoft---WindowsNT---CurrentVersion---Winlogon,然后查看该分支下的Shell值是否为“Explorer.exe”。如果不是,手动修改为“Explorer.exe”。
方法五:用记事本。
打开“记事本”程序,在其中输入如下内容:
[Shell]
Command=2
IconFile=explorer.exe,3
[Taskbar]
Command=ToggleDesktop
然后把这个文件保存为:“ShowDesktop.scf”,必须确认文件名和双引号中的一样。然后把保存的ShowDesktop.scf文件复制到:“C:DocumentsandSettings用户名ApplicationDataMicrosoftInternetExplorerQuickLaunch”目录下。
经过以上的介绍,相信能够解决“我的电脑”图标丢失的问题了。“我的电脑”图标不见了完全不必担心,有可能只是大家在清理电脑桌面的时候不小心删除了,但是这并不会影响电脑的功能,内存也不会丢失,如果觉得图标不在桌面上不方便,也可以使用以上方法将“我的电脑”的图标找回来,但是如果以上几种方法都没法找回来的话就没有办法,只能重新装系统安装了。
电脑桌面我的电脑不见了怎么找回
如下:
工具/原料:笔记本电脑DELL、windows10、个性化设置1.0。
1、首先,我们在电脑桌面的空白处,单击鼠标右键,选择个性化。
2、接着,进入到个性化设置页面后,往下拉找到主题。
3、点击主题。
4、然后,在电脑主题选择页面中,我们选择桌面图标设置。
5、最后,选择桌面图标中的计算机,即可在电脑桌面中恢复我的电脑图标了。
我桌面上的我的电脑图标不见了 怎么办
以win10为例,桌面上的我的电脑图标,可以在“个性化—桌面图标设置”中找回。
步骤:
1、在桌面空白处点击右键,点选“个性化”。
2、进入“个性化”设置界面,点击左侧“主题”。
3、在“主题”界面右侧,点击“桌面图标设置”。
4、在“桌面图标设置”窗中,“桌面图标下”,勾选”计算机“。
5、点击“确定”后,回到桌面,就能看到”此电脑“了。
win10桌面我的电脑图标不见了怎么办
1、在桌面空版白处右击,选择‘个性化’。
2、选择‘主题’,再选择‘桌面图标设置’
3、将‘计算机’选择勾选,点击确定
之后此电脑图标就出现在了桌面上
笔记本桌面上“我的电脑”不见了怎么办
可以通过个性化再次添加“我的电脑”,操作方法如下:
设备:联想GeekPro2020
系统:Win10
1、打开电脑设置图标,点击个性化,如下图所示:
2、在个性化选项下,点击主题,如下图所示:
3、在主题选项下,点击桌面图标设置,如下图所示:
4、进入桌面图标设置,勾选计算机,如下图所示:
5、最后点击确定即可,如下图所示:
联想笔记本桌面此电脑图标不见了
A、WIN10重装系统后桌面无计算机图标,通用方法
1、按“Windows徽标键+R键”弹出运行窗口。在窗口中输入:"rundll32.exeshell32.dllControl_RunDLLdesk.cplo"(注:可复制引号内命令),如下图所示:
2、点击确定,弹出“桌面图标”窗口,如下图所示:若需要在桌面上显示某程序图标,请勾选相应程序选项,并点击确定即可若需要在桌面上隐藏某程序图标,请将相应程序选项前的对勾取消勾选,并点击确定即可
B、系统激活后—设置桌面图标
1、桌面右键个性化设置
2、选择主题—桌面图标设置
3、选择对应选项—打勾—应用即可
笔记本桌面上我的电脑图标不见了怎么办
若机器安装了windows10系统,需要将计算机图标显示在桌面上,可通过以下步骤操作:
1.在桌面空白处右击,选择‘个性化’。
2.选择‘主题’,再选择‘桌面图标设置’
3.将想显示在桌面的项目选择勾选,点击确定
之后熟悉的我的电脑图标就出现在了桌面上,不过windows10中改叫‘此电脑’
热门文章
- 资讯
近期热点
精品推荐
-

遨游城市遨游中国卡车模拟器 v1.1版 经营养成 / 680.5M
下载 -

像素神庙 V 1.0.1版 休闲益智 / 314.00M
下载


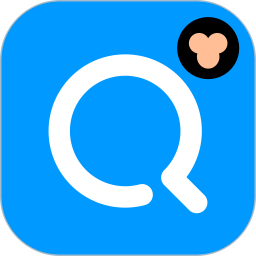




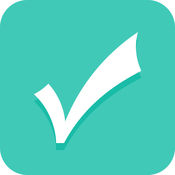

-细说游戏大厅简介的详细解说.jpg)



-细讲雪女英灵技能的最新详情.jpg)
-分析白起角色背景的具体信息.jpg)