笔记本更新暂停5周(高端MacBook Pro笔记本或延期3-5周交货)
2023-12-15次转载
.jpg)
本文目录
- macos13在运行时如何暂停
- 惠普笔记本电池有毛病 (电源已接通,未充电 ) 怎么回事
- 笔记本电脑使用时间如何查询
- 高端MacBook Pro笔记本或延期3-5周交货
- 笔记本电脑放置太久,而且肯定还受潮了。开不了机了怎么办
- 解决华硕笔记本开不开机的方法都有哪些
- 惠普电脑如何关闭自动更新
macos13在运行时如何暂停
1.苹果电脑暂停程序
1、调起通用录音功能,长按或者按住开始的交互方式都可以。
2、同时滑动苹果底部的homebar进行切换,不是完整切换,是马上滑动回当前小程序页面的那种。
3、没有调起onShow、onHide等生命周期事件,无法自动终止录音,尤其是长按的那种交互需要重新点击按钮才能终止录音。
2.苹果暂停使用
手机通信是通过网络基站收发信号的,然后再与被呼叫方进行通信,如手机显示无服务可能与以下情况有关:
1、手机SIM卡与手机卡插槽弹片接触不良,导致SIM卡电路无法工作,手机与网络基站无法通信、此时可以拆下SIM卡,用清洁棉布擦拭SIM卡金手指后,重新安装。
2、手机因安装用应用软件与系统不兼容,导致系统软件关闭手机信号处理电路中的调制解调器,此时可以关闭手机然后重启,手机信号电路中的调制解调器将会重新启动,待信号正常后,删除出问题前安装的可疑手机应用软件。
3.苹果电脑下载暂停怎么继续
iphone更新暂停后重新开始的方法:
1、打开电脑中的iTunes软件,插上苹果手机的数据线,稍后会有提示。可下载并更新,也可点击仅下载;
2、查看苹果手机的系统版本此时会弹出需要传输资料的提示是否继续;
3、然后弹出备份或者不备份的选择提示;
4、若之前有过其他的操作,可能会被系统检测到,还需要再次连接iPhone,重试一次;
5、弹出安装向导,说明系统检测到了苹果手机点击“下一步”;
6、点击”同意”安装协议,保持联网状态,不要擅自中断操作;
7、点击手机图标,查看下载、更新的详细讯息为”正在更新到最新版本“;
8、直至下载完毕,弹出正在更新的提示;
9、之后自动关闭手机,再次自动打开手机更新系统,更新完成,手机再开启又检测到电脑点击”信任”;
10、直至更新完毕,查看iPhone苹果手机的版本已变为最新版本。
4.苹果电脑暂停程序怎么操作
笔记本的话按电源键3秒以上强制关机
台式机MAC
或轻按电源键→关机强制关机:按住电源键6s以上(不推荐)
Mac的电源按钮,有时你可能会发现,苹果的Mac计算机停止响应,并且您需要强制关闭电源,然后再以继续工作。如果你要做到这一点,有一个风险,你可能会失去一些未保存的数据,请按照下列步骤操作建议的顺序来给自己的最好的机会保存您的工作。
步骤
1.等待。有时,所有的计算机需要一点时间来赶上他们被要求做的所有的事情,所以总是给你的Mac五分钟左右的情况下,需要强制关闭通过。这一点尤其重要,如果纺“沙滩球”符号是在您的显示器上。这一点尤其重要,如果纺“沙滩球”符号是在您的显示器上。这表明你的Mac上忙。(2)/检查你的Mac已经完全停止响应。如果你仍然能够移动鼠标时,您可能无法访问您的应用程序,以保存所有未保存的工作。
3.尝试正常关机,第一次尝试关闭您的Mac正常,点击“苹果”图标,然后选择“关机”。
4.试试键盘快捷键来关闭你的Mac。按“控制”+“选项”+“命令”+“退出。”如果键盘快捷键的工作,你的活跃的应用程序应该关闭,并为您提供的机会,以节省您的工作。
5.如果你的Mac仍然没有响应,你将有强制的硬体关机。按住电源按钮,在您的Mac上为3至5秒,直到你的Mac关闭电源。
惠普笔记本电池有毛病 (电源已接通,未充电 ) 怎么回事
电池老化的可能性大些。在网上下载一个BATTERYDOUBLER。对电池电量进行一次校正。以下是我自己网上整理来的资料,因为我也试过。1.延长电池续航能力
下载并安装“BatteryDoubler”,启动工具后,程序会自动常驻系统托盘区,帮你监视电池的使用状况,右键点击工具图标,选择“BatteryDoubler→ShowMainMenu”命令,即可打开程序主界面。
{1}在“Main”选项卡中,点击“EnableBatteryDoubler”选项组中的“Yes”按钮即可增加电池续航能力。然后点击“Options”按钮,在打开的对话框中选择“ForceCPUtouse99%power”选项,强制让CPU最高使用率只能达到99%。再选择“Activateprocessorcycling”选项,这样当CPU使用率低于10%时,频率就会降低以节省电压。
启用“EnableBatteryDoubler”功能后,工具会接手系统的省电管理,例如暂时关闭未用到的硬件设备、降低CPU工作频率以节省电力。但如果笔记本电脑的CPU本身就有内建省电技术、或者你已使用上面介绍“RightMarkSPUClockUtility”工具来调节CPU频率,那么建议将“EnableBatteryDoubler”功能设置为“No”,以免相同性质的软件抢夺CPU频率的控制权。
{2}在“Main”选项卡中,点击“EnableTurboCharge”选项组中的“Yes”按钮,表示启用快速充电功能,然后点击“More”按钮,选择“Configure”选项,在出现的对话框中选择“Alwaysturbocharge”选项。如此一来,当笔记本电脑接上电源时,即使开机使用电脑,电池仍会比平常要快速充电,对于急于想将电池充满又不想暂停工作的用户很有用。
提示:“Turbochargeonlycomputerisidle”选项表示只有电脑闲置时,才加快电池充电速度。
{3}在“Autonomy”选项卡中,选择平时此工具是要以节约电压为主,或是以系统性能为优先考虑。建议在使用电池时,选择“Maximumautonomy”选项,以全面节约电力;而外接电源时,可选择“Maximumperformance”选项,让电脑全力运行。
{4}在“Options”选项卡中,你可根据具体需求降低个别硬件的性能,以达到更多省电效果。在该页面中由上而下分别是:降低硬盘性能、降低显示屏亮度、降低光驱转速、降低CPU速度。
完成上述操作后,我们可以检验电池到底可以节省多少电力。
打开“BatteryDoubler”主界面,在“Wizards”选项卡,点击“Compareautonomy”选项,在出现的对话框中将给出相应报告。在系统托盘区中,右键点击工具图标,选择“BatteryDoubler→Batterystatus”命令,即可在打开的对话框中查看到电池目前的电量状态。例如还余下多少百分比的电力、电池充满时能维持多少时间(Totalbatterylife)、目前还能再支持多长时间(Remainingbatterylife)。
2.拯救充不满的电池
现在的笔记本电脑多半是使用锂电池,虽然锂电池没有记忆效应,在充电前不必先把余下的电力放掉,但日子久了,还是可能发生怎么充也充不满、或明明已显示充满电,却使用一下就没电的情况。例如以前电池饱满时可连续开机使用4个小时,但现在却只开机2小时就显示电力不足,究其原因,除了电池老化的因素之外,也有可能是电量回报误差过大,这时重新对电池做电量校正,通常就可以改善问题,同时也能延长电池的寿命。
“电池校正”就是先将电池充满电,然后完全放电归零,最后再次充满电来确认此电池真正的蓄电量。
{1}在WindowsXP操作系统中打开“电源选项属性”对话框,在其中暂时将“系统待机”和“休眠”设置取消,以免电脑在闲置一段时间后自动关机。另外,在“警报”选项卡中,将有关电力警报的选项全部取消,以免在电力偏低时笔记本电脑自动休眠,这样就无法完全放电。
{2}确认电池目前已充满电,并拔下外接电源插头。
{3}打开“BatteryDoubler”主界面,在“Wizards”选项卡中,点击“Recalibratebattery”选项。在出现的对话框中直接点击“Next”按钮,即开始对电池进行放电操作。不用管它,待完全没电时,电脑自动会关机。
提示:如果你的笔记本电脑的附送的电池校正程序,建议使用厂商使用的程序,其校正效果可能会更准确。
{4}在关机状态接上电源线,待电池完全充满电,即完成一次“电池校正”操作。
3.检测电池的使用寿命
充电式的电池都有一定的使用寿命,随着使用时间越来越长,电池的蓄电量也会渐渐减少,如果每次充满电后无法连接使用半小时,这颗电池的寿命也就差不多了。尤其购买二手笔记本电脑的用户,一定很想知道电池的损耗状态如何。这里,我们只需利用“BatteryMon”工具软件就能立即检测出来。
“BatteryMon”会在你使用电池时,不断记录每单位时间内的剩余电量,并与使用时间做比较,然后绘制出电力下滑的曲线图,根据这个曲线图我们便能预测接下来电池还能支撑多久。另外它还会清楚列出电池的厂牌、型号等信息,如果你的笔记本电脑中装了两颗以上的电池,也能个别显示其内容。
注意:使用该工具软件时,不要将笔记本电脑外接电源,否则会使测定结果不准确。另外,建议先使用“BatteryDoubler”软件,将电池做一次校正,然后再充满电来进行下面的操作,这样所得结果会比较准确。
{1}先确认电池已充满电。
{2}下载并安装“BatteryMon”,启动程序后,在其主界面中点击“Start”按钮开始对电池进行耗电量记录。如图6所示。此时建议你执行一些耗资源的程序,例如杀毒或解压缩大型的文件,让电脑维持在全力运行,并且不要使用前面介绍的省电程序,这样才能看出电池在完全使用时的耗电状态。
{3}经过几分钟时间后,图表上已经绘制出电池的电力下滑曲线,其中黑色实线就是实际的下滑曲线,而蓝色虚线则是预估未来整体的下滑趋势。
提示;在某些图表上可能看不出有蓝色的虚线,这是因为和黑色实线重叠在一起了。其实这样才是好现象,表示电池实际耗电速度保持稳定下降,和预估值差不多。如果黑色实线和预估值差太远,表示电池耗电太快,不是一般新电池应有的表现。
{4}实际的下滑曲线,只能测出电池够不够稳定,那要怎么知道电池能支撑多久呢?你可以在左下方点击“ComparisonRate”选项来做时间比较。例如选择“0.5h”,会出现一条很陡的红色斜线,代表半小时内用完电池的话,你的曲线应该是这样陡才对,不过显然我们实际的黑色线条没有与红色虚线重叠,表示不可能半小时就耗完电力。
{5}点击“ComparisonRate”选项,选择“3h”,这时红色虚线几乎与黑色实线重叠在一起,下降曲线相同,表示按照目前耗电进度,这颗电池大约还能再支撑3小时。
注意:在左边的“TimeRemaining”框即有显示电力还剩几小时几分钟;而“TotalTime”则是显示此电池的总电量能支撑多久。但这只是粗略估计的预测值,耗电状况会随你执行的工作而有所变化,因此建议一边使用系统,一边让图表绘制长一点时间,从曲线图得到的结果会数字来得准确。
{6}点击“BatteryInformation”工具按钮,在打开的对话框中将显示出目前电池的详细信息,包括厂牌、型号、蓄电量、剩余电力……等。每隔一段时间点击“Refresh”按钮即可更新此信息的内容。善用这些信息,可以让你更加了解你的电池。
提示:在“Chargerate”框中将显示耗电的速率(以负数表示),当接上电源时,则显示充电速率,“Status”框也将变成“Charging”。
笔记本电脑使用时间如何查询
看运气了,
没必要的话,建议不要买二手的。
平时使用也很关键。
1‘拖不行,须发送桌面才行.不至于将整堆文件放桌面上了.'我觉得软件全安装到系统盘严重影响系统的速度,于是也试着往另外的硬盘里移.可是过后我发现,在桌面上打不开移过的文件了.提示是说找不到.后来没办法我只好将整个的大文件移到桌面上,这样每次打开文件夹,然后点相关图标也成.不过这太不方便.有几次我将其拖上桌面,可还是打不开,后来我发现用发送到桌面的方式就行了.
2‘不能复制我也可以通过电子邮件发送网页,这样在收到的邮件里可以复制了.'其实这不能复制的问题的探索在我是经历了几个阶段.开始有的网站不允许复制,后来我发现逆向就行,平时人们习惯从头往尾来拉,我从尾到头拉就解决了问题.后来发现有的网页用这方式又不行了.得再找别的方式.后来也是无意中我发现可以将网页发送出去.我就发送到邮件里接收下来,这时我发现想复制就又太轻松了.
3‘有的下载软件有密码,一次用后,可以往桌面上拖,要输密码就输一下,然后从桌面上回拖,以后不需密码.'有些网站为了让人记住自己的的网站名称也不怕人麻烦,让你每次打开他的文件时都得输入密码。其实密码他也告诉你,就是他的网站地址。每次想打开都要输,这就是有些麻烦,于是我想是不是有什么办法呢?我试图往桌面上拖,这还是要输密码,于是我输一遍。然后我将这文件从桌面上移回。再打开时不需输密码了。这个问题就解决了。一劳永逸。当初我可不是用这办法。我曾用过的办法是先用一个网络记事本记下密码,然后发送这记事本到相应的压缩包中。其他的也许是要输密码,可是这个记事本不需输。每次先打开记事本就能找到密码。相比较,我现在的一劳永逸的方法不是好许多了吗?
4"打印时也有格式的限制。"妻单位的打印机我也用过,可是有几次我带盘子去材料却没法打印出来。当时我就不明白是怎么回事。还是那一次妻要打毕业论文,我一遍遍地试,可是就没办法打出来,要知道他们的墨是刚换的呀,妻打电话也了解到没人在打印设置上做手脚。后来原因找到了,是文件格式不对。虽然我也复制粘贴进word了,可是是从文档中复制的,这样就打不出来。可是如果是从记事本中复制就行。于是我先将文档中文件复制进记事本,再从而转到word中,行了。
5.习惯用智能abc输入法的朋友
当你想把原来是汉字输入改成字母输入时
不必切换输入法
可以直接先点击"v"+你要输入的字母
按空格键,你想输入的字母就出来了
比如在智能abc输入汉字的状态下直接按"vlove"="love"
6.如何下载网页上的FLASH?
①用FLASHGET的资源探索就能下载网页上的FLASH
②到WINDOWS/TemporaryInternetFiles也能找到你要的FLSAH
③用缓存拾贝这个小软件也能拿你要的FLASH
7.快速前进和后退
在浏览网页过程中,如果一时想跳到前面、后面好几页的画面,便需按“前进”、“后退”键,但要按多少次呢?一次、二次、还是十次?你只有苦等着网页一页页地逐一显示在屏幕上,直至你想找的网页出现为止。而IE5.0的新功能将可节省按键次数及时间。只需轻按“后退”键右边的下箭头键,屏幕上便会列出你曾看过的网页,你可直接点击所需的一个。
8.备份收藏夹的技巧
在日常的冲浪过程中,我们在碰到自己赶兴趣的网站时,往往都是将相应网站的网址添加到系统的收藏夹中(IE称之为收藏,NETSCAPE称之为书签),从而免去再次浏览相同网站时手工输入网址的步骤,简化了用户的操作。不过重装系统时这些精心收藏的网址信息往往会“付之东流”,因此我们一般都希望在重装系统之前能够将这些网址信息备份下来。别着急,对于IE5而言,“收藏夹”信息全部保存在C:\Windows\Favorites文件夹下(非缺省用户保存在C:\Windows\Profiles\用户名\Favorites文件夹下),一个文件记录一个网址,我们只要将该文件夹下的所有文件全部备份下来即可达到目的;对于NETSCAPE而言,其书签保存在C:\ProgramFiles\Netscape\USER文件夹下的bookmark.htm文件中,我们只要备份该文件即可实现备份NETSCAPE书签的目的。
9.自动输入表格
当你在网页上填表后,IE5提示你是否将输入表的内容保存下来。如果选择“保存”,则下次再来到本页输入表单时,IE会提示你选择以前输入过的项目。当你在表格中按↓,一个匹配列表会自动展开,按回车可选择正确的输入。例如你在表格中输入了一个新密码时,IE5会提示您是否将这项以加密文件形式保
10、利用IE5.0进行网页设计
以前网页设计者在设计网页时必须借助于专门的例如FRONTPAGE之类的制作工具,但现在微软公司推出的IE5.0浏览器在网页设计方面的功能比以前大大增强,它的许多增强特性是面向网页设计人员的,具备了这些特性的浏览器将允许网页设计人员以更简单和方便的方式对网页进行设计和维护,而一般的用户则无法直接察觉这些特性。例如:IE5.0支持DHTML(动态超文本标识语言)、XML(可扩展标识语言)、CSS(阶式表单),设计人员向网页添加动态行为的设计可大大简化,可通过格式说明直接指定页面格式,网上开发人员可以采用面向对象的程序设计等等。此外,IE5.0还引入了一种新的文件扩展名.HTA(超文本应用程序),可通过此种程序启动一个不带控制项和状态条的窗口,使网页浏览界面更为简洁。
11、利用修复功能整理界面
如果在使用IE5时经常发生不正常的事情,比如菜单消失了,你可以使用程序修理工具。打开“开始”菜单,单击“设置”中的“控制面板”,双击“添加/删除程序”,在安装/卸载栏中选择“MicrosoftInternetExplorer5”,按“添加/删除”钮,选择“修复InternetExplorer”,然后按“确定”。如果这样仍不能解决问题,那就请重新安装一次吧。
12.使用Excel的分散对齐
问:在使用Excel进行学生成绩录入时,为了美观,我将两个字的人名中间空出来一个字,使其和三个字的名字对称。一直使用空格这个笨方法来实现,但感觉这样太烦琐也太浪费时间了,请问有没有更简便的方法呢?
答:当然有。首先把所有名字输入到Excel当中,两个字的中间先不要空格,然后将它们全部选中,选择“格式→单元格→对齐”,在水平对齐中选择“分散对齐”,最后将列宽调整到比较合适的宽度,确定后名单就会整齐的排列了。
不知道这些有没有楼主需要的。如果没有也没关系,下面换个角度再来18条。
电脑操作最忌讳的十八个小动作!
1、大力敲击回车键
这个恐怕是人所共有的通病了,因为回车键通常是我们完成一件事情时,最后要敲击的一个键,大概是出于一种胜利的兴奋感,每个人在输入这个回车键时总是那么大力而爽快地敲击。本人的多个键盘就是这样报废的,最先不看见字的是AWSD(呵呵,心知肚明),最先不能使用的按键却是Enter。
解决办法:解决方法有两个,第一是控制好你的情绪,第二是准备好你的钱包。我选的第二个,有时候好心情是钱买不来的,你呢?
2、在键盘上面吃零食,喝饮料
这个习惯恐怕是很普遍了,我看到很多人都是这样的,特别是入迷者更是把电脑台当成饭桌来使用。我想你要是拆一回你的键盘,也许同样的行为就会减少的,你可以看到你的键盘就像水积岩一样,为你平时的习惯,保留了很多的“化石”,饭粒、饼干渣、头发等等比比皆是,难怪有人说:公用机房里的键盘比公厕还脏。同时这样的碎片还可能进入你的键盘里面,堵塞你键盘上的电路,从而造成输入困难。饮料的危害就更加厉害了,一次就足以毁灭你的键盘。就是你的键盘侥幸没有被毁灭,恐怕打起字来,也是粘粘糊糊很不好过。
解决方法:避免在键盘上吃东西,要不然像我一样买一个防水的PHILIPS键盘,然后每过一段时间就给他打扫卫生,擦澡(虽然这样还是很脏的);你要是腰包更加饱的话,可以考虑半年换一个键盘(我从来不建议用差的键盘,那可是关乎健康的问题)试试,应该情况会好一些。还有记得给你房间买一个饭桌了。
3、光碟总是放在光驱里(还有看VCD时,暂停后出玩或吃饭)
很多人总是喜欢把光碟放在光驱里,特别是CD碟,其实这种习惯是很不好的。光碟放在光驱里,光驱会每过一段时间,就会进行检测,特别是刻录机,总是在不断的检测光驱,而高倍速光驱在工作时,电机及控制部件都会产生很高的热量,为此光驱厂商们一直在极力想办法解决。
虽然现在已有几种方法能将光驱温度控制在合理的范围内,但如果光驱长时间处于工作状态,那么,即使再先进的技术也仍无法有效控制高温的产生。热量不仅会影响部件的稳定性,同时也会加速机械部件的磨损和激光头的老化。所以令光驱长时间工作,实在是不智之举,除非你想把你的光碟和光驱煮熟。
解决方法:尽量把光碟上的内容转到硬盘上来使用,比如把CD转化为MP3的,如果你是一个完美主义者,那就用虚拟光驱的形式管理你的常用CD碟吧;游戏则尽量使用硬盘版的;大多数光碟版的游戏,都可以在网上找到把光碟版转化为硬盘版的软件;不然就同样采用虚拟光驱的形式。网上有很多虚拟光驱可以下载,怕麻烦的话可以用国产的《东方光驱魔术师3》或《VirtualDrive7.0》,界面很简单,而且没有了E文的问题,很好上手。
4、关了机又马上重新启动
经常有人一关机就想起来光碟没有拿出来,或者还有某个事情没有完成等等,笔者就是其中一个,可以说有同样毛病的人还是很多的。很多人反应迅速,在关闭电源的刚刚完成就能想起来,然后就伸出手来开机;更有DIY好手,总是动作灵敏,关机,十秒钟处理完故障,重新开机;殊不知这样对计算机危害有多大。
首先,短时间频繁脉冲的电压冲击,可能会损害计算机上的集成电路;其次,受到伤害最大的是硬盘,现在的硬盘都是高速硬盘,从切断电源到盘片完全停止转动,需要比较长的时间。如果盘片没有停转,就重新开机,就相当于让处在减速状态的硬盘重新加速。长此下去,这样的冲击一定会使得你的硬盘一命归西的。
解决办法:关机后有事情忘了做,也就放下他;一定要完成的,请等待一分钟以上再重新开机,要不就在机子没有断开电源的时候按下机箱上的热启动键。要是你以上的方法都做不到,为了你爱机的健康,我建议你在电脑桌上系一个绳子,以便用来绑住你的手一分钟以上。
5、开机箱盖运行
开机箱盖运行一看就知道是DIY们常干的事情。的确开了机箱盖,是能够使得CPU凉快一些,但是这样的代价是以牺牲其它配件的利益来实现的。因为开了机箱盖,机箱里将失去前后对流,空气流将不再经过内存等配件,最受苦的是机箱前面的光驱和硬盘们,失去了对流,将会使得他们位于下部的电路板产生的热量变成向上升,不单单散不掉,还用来加热自己,特别是刻录机,温度会比平时高很多。
不信你比较一下开不开机箱盖的光驱温度。开机箱盖还会带来电磁辐射,噪音等危害,而且会使得机箱中的配件更加容易脏,带来静电的危害,并阻碍风扇的转动。同时,让其他隐患有机可乘,比如你在电脑前边喝茶边观看一部片子,一个爆笑的镜头使你将口中的清茶悉数喷进了敞开的机箱内……
解决办法:很简单,给你机箱盖锁上锁头,然后把钥匙寄给我。要是怕超频不稳定,就不要超频了,现在的CPU够快了,在市场上的主流CPU就够用了。要是你用的是老掉牙的CPU,我建议你还是换一个的好,换一个也就是几百元左右(赛扬D或P4、AMD也都不错)何必受提心吊胆和电磁辐射、噪音的苦?还是那句话:快乐是用钱买不到的。
6、用手摸屏幕
其实无论是CRT或者是LCD都是不能用手摸的。计算机在使用过程中会在元器件表面积聚大量的静电电荷。最典型的就是显示器在使用后用手去触摸显示屏幕,会发生剧烈的静电放电现象,静电放电可能会损害显示器,特别是脆弱的LCD。
另外,CRT的表面有防强光、防静电的AGAS(Anti-GlareAnti-Static)涂层,防反射、防静电的ARAS(Anti-ReflectionAnti-Static)涂层,用手触摸,还会在上面留下手印,不信你从侧面看显示器,就能看到一个个手印在你的屏幕上,难道你想帮公安局叔叔们的忙,提前提取出伤害显示器“凶手”的指纹吗?同时,用手摸显示器,还会因为手上的油脂破坏显示器表面的涂层。
LCD显示器比CRT显示器脆弱很多,用手对着LCD显示屏指指点点或用力地戳显示屏都是不可取的,虽然对于CRT显示器这不算什么大问题,但LCD显示器则不同,这可能对保护层造成划伤、损害显示器的液晶分子,使得显示效果大打折扣,因此这个坏习惯必须改正,毕竟你的LCD显示器并不是触摸屏。
解决方法:在你的显示器上贴一个禁止手模的标志,更不能用指甲在显示器上划道道;想在你的屏幕上“指点江山”,就去买一个激光指定笔吧。强烈的冲击和振动更应该避免,LCD显示器中的屏幕和敏感的电器元件如果受到强烈冲击会导致损坏;显示器清洗应当在专门的音像店里买到相应的清洗剂,然后用眼镜布等柔软的布轻轻擦洗。
7、一直使用同一张墙纸或具有静止画面的屏保
无论是CRT或者是LCD的显示器,长时间显示同样的画面,都会使得相应区域的老化速度加快,长此下去,肯定会出现显示失真的现象。要是你有机会看看机房里的计算机,你就会发现,很多上面已经有了一个明显的画面轮廓。何况人生是多姿多彩的,何必老是用同一副嘴脸呢?
解决措施:每过一定的时间就更换一个主题,最好不要超过半年。平时比较长时间不用时,可以把显示器关掉。要是你没有这样的习惯,可以在显示属性的屏幕保护那里设定好合适的时间,让WINDOWS帮你完成。
8、把光碟或者其他东西放在显示器上。
显示器在正常运转的时候会变热。为了防止过热,显示器会吸入冷空气,使它通过内部电路,然后将它从顶端排出。不信你现在摸摸你放在上面的光碟,是不是热热的象烙饼?若你总是把光碟或纸张放在显示器上头;更加夸张的是让你家猫咪冬天时在上头蜷着睡觉,当显示器是温床,这会让热气在显示器内部累积的。那么色彩失真、影像问题、甚至坏掉都会找上你的显示器。
解决办法:如果你想让显示器保有最好的画质,以及延长它的寿命,赶快叫醒你的猫咪,让它到别处去睡吧。并把你的“烙饼”收到光碟袋里去。
9、拿电脑主机来垫脚
如果想要杀死你的台式计算机,那么开车带它去越野兜风,或是背着它去爬山、蹦迪,那样会更快一些;你的这种方法震动太小了,要比较长的时间才能出成绩。如果你愿意坚持下去,估计取得的第一个成绩就是产生一出个圆满归西的是硬盘吧,死因是硬盘坏道。
解决方法:把你把脚架在电脑上的照片作为你的桌面,让你看看那一个姿势有多难看,这样你就不会把脚再次伸向主机;要不然就把你的电脑发票贴在显示器上,看着发票上的金额,你应该不会无动于衷吧。如果上面的方法都不能制止你的行为的话,我想你就该考虑去买一个带有脚扣的椅子了。
10、计算机与空调、电视机等家用电器使用相同的电源插座
这是因为带有电机的家电运行时会产生尖峰、浪涌等常见的电力污染现象,会有可能弄坏计算机的电力系统,使你的系统无法运作甚至损坏。同时他们在启动时,也会和计算机争夺电源,电量的小幅减少的后果是可能会突然令你的系统重启或关机。
解决方法:为了你的计算机不挨饿或者是吃的“食物(电力)”不干净,首先应使用品质好的计算机开关稳压电源,如长城等品牌。其次,对于一些电力环境很不稳定的用户,建议购买UPS或是稳压电源之类的设备,以保证为计算机提供洁净的电力供应。还有就是优化布线,尽量减少各种电器间的影响。
11、给你的计算机抽二手烟
就像香烟、雪茄或微小烟粒会伤害你的肺一样,烟也可能会跑进你的软驱并危及资料。烟雾也可能会覆盖CD-ROM、DVD驱动器的读取头,造成读取错误。烟头烟灰更有可能使得你的打印机和扫描仪质量大大的下降。
解决方法:要保护你的系统和你自己的最佳方式,就是不要抽烟。如果你就是戒不掉抽烟这个习惯的话,到外面去抽,或在计算机四周打开空气清新器吧!当然更不要把你的键盘当烟灰缸用。
看完了硬件方面的问题,我们来看看在软件方面的问题吧。
12、不停的更换驱动程序
很多的DIY很喜欢不断的更新驱动程序,虽然更新驱动程序有可能提升性能和兼容性,但是不适当的新版本可能会引起硬件功能的异常,在旧版本运转正常的时候建议不要随意升级驱动。先仔细阅读驱动的README文件,对你有好处。就是像显卡这样更新换代迅速的硬件最好不要总是追新,不要随便使用最新版的驱动程序,应该使用适合自己硬件情况的驱动程序,因为每一代的驱动程序都是针对当时市面上最流行的显卡芯片设计,老芯片就不要随便使用新的驱动,更不要随便使用测试版的驱动,测试版的驱动就先留给网站的编辑们去测试他们的系统。
解决方法:到专业的网站上去看看新驱动的介绍,我觉得最保险的办法是:显卡最多用芯片推出半年后的驱动;主板最多用芯片组推出6-9个月的驱动;声卡等最多用推出一年后的驱动;再往后的驱动就不要用了(除非你试过前面的驱动统统有问题)。
13、装很多测试版的或者共享版的软件
追新一族总是喜欢在自己的机子用上最新的软件,和驱动程序一样,更新程序有可能提升性能、增加功能和兼容性,但是不适当的新版本可能会引起系统的异常。特别是测试版的程序,更是害处更多,既然没有推出正式版,就说明该软件还存在着很多不确定的BUG,这些小虫就像定时炸弹一样,随时可能在你的系统中爆炸,损坏你的系统。
共享版的软件有一些过一段时间(或次数)就会失效,要是你的系统通过共享版软件更改了某方面的功能,而共享版软件又因为失效而无法运行,那么你的系统就不能回到你想要的状态了;还有就是使用了共享版的软件来建立的资料或者文档,因为共享版软件失效,而无法打开。所以安装共享版时应当注意共享版提供使用的次数或者时间,以免无法还原系统和丢失资料。
解决办法:如果不是一定要使用新版本才能解决问题的话,尽量使用最新的正式版的软件,测试的工作就留给专家们去完成吧。尽可能注册你的共享版软件,不然就要注意共享版软件的限制,以免丢失重要的文件或者损害系统。
14、在系统运行中进行非正常重启
在系统运行时,进行非正常重启(包括按机箱上的重启键、电源键和CtrlAltDel),可能使得系统丢失系统文件、存盘错误以及丢失设置等。本来windows是提供了磁盘扫描工具,可以纠正部分出错的文件,但是因为扫描需要一段比较长的时间,很多人都会中断他的工作,经常出现这样的情况,还有可能使得硬盘上的数据的出错几率和次数大大增加,从而使得整个系统崩溃。
解决方法:尽量使用比较稳定的系统,建议CPU频率在750MHz和内存在256M以上的用户使用WINXP的系统,其他的可以考虑WIN2000,还有就是最好把硬盘转化为NTFS的格式,它比FAT32的格式要更加安全,不容易出错。还有就是FAT32和FAT16的用户,最好让磁盘扫描工具执行完它的工作。当然最好的办法是找出死机的原因,杜绝此类现象的出现。
15、不扫描和整理硬盘
经常看到很多人的硬盘里充满了错误和碎片,总是觉得很不好受,其实那些东西不但会使得你的系统出错的几率加大,还有可能让你的系统变的很慢,甚至无法运行。其实很好理解这样的坏处,就像你的房间东西到处扔,还有的缠在一起、甚至损坏了,当然找起东西来效率很低,碰到缠住的,还要先解开;甚至找到了也用不了,因为他们是坏的。
解决方法:平时记得给你硬盘打扫卫生,每过一段时间就应该清理一下硬盘,并且进行整理。如果是添加删除操作比较多的用户,应当一个月整理一次,普通的用户可以三个月整理一次。WINDOWS自带的磁盘整理工具效率很低,可以使用VoptXP、诺顿等工具来提高速度。
16、虚拟内存不指定范围
虚拟内存顾名思义就是在硬盘上用硬盘的空间模拟内存,以保证大过系统内存的内存请求,保证程序的运行。一般WINDOWS默认是由WINDOWS自己管理虚拟内存的大小,这样的话有两个坏处:首先每次请求的数值并不一致,所以系统会随意在硬盘分区上划出一个地方,存放临时文件,过后又没有及时删除,使得硬盘上的碎片增多,从而影响系统的效率。其次,一般WINDOWS都是指定自己所在的硬盘做为虚拟内存的存放的默认盘,但是由于很多的用户总是把程序装在同一个分区下,使得该分区的空间越来越小,也就是说虚拟内存能使用的空间在减少,少于一定的程度时,将不能执行大型的软件,甚至无法进入系统。
解决方法:应当手动指定虚拟内存的位置和大小,原则上指定系统虚拟内存的大小为512M以上为好(最小和最大空间一样,以保证WINDOWS不会改变位置),位置看看那个分区有多余的空间就行了。
17、不用卸载,而是直接删除文件夹
很多的软件安装时会在注册表和SYSTEM文件夹下面添加注册信息和文件,如果不通过软件本身的卸载程序来卸载的话,注册表和SYSTEM文件夹里面的信息和文件将永远残留在里面。他们的存在将会使得你的系统变得很庞大,效率越来越低下,超过你的忍耐限度,你就不得不重装你的系统了。
解决办法:删除程序时,应当到控制面板中的删除添加程序去执行(你可以做一个快捷方式在桌面上就方便多了),或者在开始菜单栏中找到程序的目录里的删除快捷方式,通过它来删除程序。还有就是尽量使用绿色免安装的软件。
18、加载或者安装太多同样功能的软件
同样功能的软件势必会行使相同功能的职责,从而引起争端。我认为相同功能的软件应当有所取舍,选择最适合自己使用习惯的软件。特别防病毒软件应当选择一个就可以了,而不是同时加载很多个在系统后台,加载太多会产生消耗太多的系统资源、软件冲突的弊端,在发现病毒时,还有可能出现因为“争杀”病毒而引起系统崩溃的麻烦;就单单对着多个弹出的窗口,分别进行处理,也是一个麻烦。
解决方法:尽可能“从一而终”,不要太花心,选择一个适合自己使用习惯的软件,其他的可以卸载掉;正确对待防病毒软件,应当选择一个病毒库更新速度快的防病毒软件,并及时将自己的病毒库更新到最新的病毒库,而不是安装多个防病毒软件。
人无完人,知错就改就是好同志。我们要改正平时的一些不良的用机习惯,毕竟电脑是我们的好伙伴,不要因为某些错误习惯而一再伤害我们的朋友。
高端MacBook Pro笔记本或延期3-5周交货
高端MacBookPro笔记本或延期3-5周交货
高端MacBookPro笔记本或延期3-5周交货,广达几乎是MacBook的唯一EMS供应商,所有苹果产品中,MacBook受到的影响是最大的。高端MacBookPro笔记本或延期3-5周交货。
高端MacBookPro笔记本或延期3-5周交货1据天风国际分析师郭明錤称,由于全球疫情大流行导致中国的零部件短缺和持续封锁,苹果高端MacBookPro机型的交货时间正在延长。
郭明錤表示,“自上市以来一直需求良好的高端MacBookPro(广达作为唯一供应商)的交付时间在中国疫情封锁后大约增加了3-5周。”
据MacRumors报道,在苹果网上商店,M1Max和定制的M1Pro版本的14英寸和16英寸MacBookPro的交货时间被推迟到5月底或6月初,店内提货也要到6月才能拿到。
一些用户表示,他们正在等待3月和4月订购的MacBookPro型号,现在由于苹果的供应问题,他们的发货时间被大大推迟了。
网友Eric称在3月订购,本应在4月22日前收到设备,但现在他的订单被推迟到5月中旬。网友Vera本应在4月13日收到M1MaxMacBookPro,但现在估计交货日期为5月9日至5月16日。
一些苹果客户报告,他们一直耐心等待MacBookPro型号在4月到达,现在他们中的许多人被迫至少要等到5月,因为苹果试图解决其供应问题。
在定于4月28日星期四举行的2022财年第二季度财报电话会议上,苹果可能会提供更多关于其供应链问题的信息。除了MacBookPro发货延迟,我们还看到苹果采用M1Ultra芯片的MacStudio和一些基于英特尔处理器的MacPro型号的发货延迟。
苹果MacBookAir、Macmini和iMac似乎可以随时供货,苹果的iPhone、iPad和AppleWatch也是正常供应。
高端MacBookPro笔记本或延期3-5周交货2富士康至少可以部分支持iPhone和iPad的供应,以降低和硕和仁宝停业的影响。然而广达几乎是MacBook的唯一EMS供应商,因此所有苹果产品中,MacBook受到的影响是最大的。
广达停产,势必会影响到MacBook的.交付时间,甚至可能长期会处于缺货状态。有网友表示,自己买的MacBook,预计送达日期已经推迟到5月19日。在苹果官网看了一下,16寸版MacBookPro低配的预计送达日期在5月10日到5月17日,现在下单至少也要等一个月。
俗话说物以稀为贵,MacBook供应短缺,肯定会影响到新机、二手机的价格。不出意外,相关产品短时间内都可能会上涨一波,如无必要还是等一段时间,等风头过了再入手比较好。
14寸和16寸MacBookPro自发布以来,一直都处于供应紧张的状态,客户从下单到收货至少要几周,相比其它MacBook产品要更久。不过到今年2月底,苹果公司总算是改善了部分配置的供应,但比较高端的配置依旧要等很久。
好巧不巧,一波未平一波又起,14、16英寸MacBookPro的产能问题尚未完全解决,现在又碰上疫情,这下缺货应该就更严重了。作为MacBook几乎唯一的EMS供应商,广达位于深圳宝安区,如今深圳市疫情有一定程度的反弹,广达暂时停产,MacBook的生产必然大受影响。
如此看来,苹果为了恢复MacBook的供应,应该会找其它适合生产的供应商,以应对类似疫情等突发情况。苹果公司最大的几家供应链合作伙伴都在昆山、包括富士康、和硕、纬创以及立讯精密。预计,该公司可能会将部分MacBook产能转移到以上几家供应商中。
不过在看来,最重要还是确保iPhone、iPad等出货量较大产品的产能,如今和硕停止了在上海和昆山的组装,可能要到4月底或5月初才能完全恢复生产,在这期间,生产的压力就转移到了富士康上。至于MacBook,一时间可能还没法恢复,已经买了的小伙伴还是再耐心等等吧。
高端MacBookPro笔记本或延期3-5周交货3由于国内疫情的影响,不少厂家都停工停产,进而让不少在国内的厂商收到影响,其中就有我们所熟知的特斯拉和苹果等厂商。近日,据日经亚洲报道,在新的限制和封锁威胁到已经受到限制的供应链的情况下,生产iPhone和MacBook的关键苹果供应商已暂停关键地点的生产。
日经亚洲援引证券交易所的文件报道称,和硕是继富士康之后苹果领先的iPhone供应商之一,已暂停其在上海和昆山的工厂的iPhone生产。报告补充说,这两个工厂是和硕仅有的两个生产iPhone的生产基地,供应商负责生产所有iPhone的20-30%。此次停产,对苹果的生产链来说可谓是致命的一击。
除此之外,另一家负责MacBookAir和MacBookPro生产的苹果供应商广达也透露,自本月初以来,上海已暂停生产。直接或间接属于Apple供应链的数十家其他供应商的运营也受到干扰。
不过,停产的消息一出,天风国际分析师郭明錤却在4月13日(周三)发布推文表示,富士康至少可以部分支持iPhone和iPad的供应,以降低和硕和仁宝停业的影响。然而广达几乎是MacBook的唯一EMS供应商,因此所有苹果产品中,MacBook受到的影响是最大的。
广达停产,势必会影响到MacBook的交付时间,甚至有会可能长期处于缺货状态。有网友表示,自己买的MacBook,预计送达日期已经推迟到5月19日,各位果粉们可能还需要再等一段时间才能收到自己所购买的MacBook了。
笔记本电脑放置太久,而且肯定还受潮了。开不了机了怎么办
笔记本电脑放置太久受潮开不了机,解决方法如下:
检查主机电源是否工作
用手移到主机机箱背部的开关电源的出风口,感觉有风吹出则电源正常,无风则是电源故障;主机电源开关开启瞬间键盘的三个指示灯(NumLock、CapsLock、ScrollLock)是否闪亮一下?是,则电源正常;主机面板电源指示灯、硬盘指示灯是否亮?亮,则电源正常。因为电源不正常或主板不加电,显示器没有收到数据信号,显然不会显示。
检查显示器是否加电
显示器的电源开关是否已经开启?显示器的电源指示灯是否亮?显示器的亮度电位器是否关到最小?用手移动到显示器屏幕是否有“咝咝”声音、手背汗毛是否竖立?
扩展资料:
笔记本电脑长期不使用的储存注意事项:
防火,关机前笔记本电池应当充满电,关机后取下电源适配器和电池,并分别存放,防止电池两电极短路发热起火,同时也要远离有火源的地方。
防盗,笔记本也算贵重物品,看到的人都会有归为自己的念头,所以要放置于安全的地方,做好防盗工作。
防潮,可以使用塑料密封袋包装,有干燥剂最好放进去,放置于干燥的地方保存。
解决华硕笔记本开不开机的方法都有哪些
※如果遇到笔记本电脑无法开机的情况,您可以先尝试执行CMOSreset,部分无法开机的现象可经由此方式解决。
1.移除计算机的电池(部分型号无法移除电池)及电源适配器
2.长按电源键40秒(按住不放)
3.接上电池(若电池可移除)及电源适配器,然后开机确认是否排除问题
若是问题仍然存在,请继续参考以下详细步骤。
笔记本电脑无法开机(不开机/开不了机)的情况,您可能会遇到以下两种情况
1.按下开机按钮后,屏幕无画面、电源指示灯无亮→请参考解决方式1
2.按下开机按钮后,屏幕无画面、电源指示灯有亮→请参考解决方式2
无法开机的判断重点在于电源指示灯(下图红框处)
1.解决方式1:(电源指示灯无亮)
电源指示灯无亮,可能是电源适配器无法供电或主要组件异常而无法开机
a.请使用正确规格的原厂电源适配器及电源线。
b.请确认电源接头,如下图A电源线端/B插座端/C计算机端是否有松脱,或可更换插座试试。
**小提醒:型号不同的笔记本电脑变压器样式可能会有不同,请参考使用手册说明。**
c.请检查电源适配器线材是否有破损现象,若有发生请更换电源适配器测试。
d.请移除所有外接装置,包含USB/记忆卡/网络线/HDMI等。
e.问题发生前,是否曾有进行扩充硬盘或内存,若有请先恢复为出厂预设状态。
f.请移除笔记本电脑的电池,并直接使用电源适配器供电。
※注意:部份型号可能无法移除电池,请略过此步骤(f)。如下图C为可移除电池模块
g.移除电源适配器,然后长按电源键40秒(按住不放开),以进行CMOS重置。
h.接上电源及电池(若您的计算机为可移动电池模块)后,按下电源按钮确认是否可正常开机。
2.解决方式2:(电源指示灯有亮)
电源指示灯有亮,代表主板有过电,但可能因为部分装置造成无法开机
a.请尝试使用快捷键(热键)[Fn+F7]或[fn+f6]开启/关闭屏幕显示,以确认是否因关闭导致无画面。
※注意:部分机种的快捷键(热键)组合可能有所不同,请参考使用手册说明。
b.请尝试使用快捷键(热键)[Fn+F6]或【FN+F8】将屏幕亮度调亮,以确保屏幕亮度并非因过暗导致无画面。
c.请尝试将笔记本电脑连接到外接显示器,并透过快捷键(热键)[Fn+F8]或【FN+F9】切换显示模式,以确认外接显示器是否可正常显示。
若您没有外接显示器,或是外接显示器也没有画面,请略过此步骤(c)。
若外接显示器屏幕显示正常,请尝试至ASUS官网下载显示适配器驱动程序并安装。
※注意:部分机型同时有拥两个显示适配器(俗称为内显及外显,例如Intel&NVIDIA),可在设备管理器内检视,请确认均更新至ASUS官网发布的最新版本。
d.请移除所有外接装置,包含USB/记忆卡/网络线/HDMI等。
e.问题发生前,是否曾有进行扩充硬盘或内存,若有请先恢复为出厂预设状态。
f.请移除笔记本电脑的电池,并直接使用电源适配器供电。
※注意:部份型号可能无法移除电池,请略过此步骤(f)。如下图C为可移动电池模块。
g.关闭计算机(长按电源键15秒至电源灯熄灭,执行强制关机)并移除电源适配器,然后长按电源键40秒(按住不放开),以进行CMOS重置。
h.接上电源适配器及电池(若您的计算机为可移动电池模块)后,按下电源按钮确认是否可正常开机。
惠普电脑如何关闭自动更新
禁用WindowsUpdate服务,阻止自动更新
直接禁用WindowsUpdate服务可能是阻止系统自动更新最便捷的方式之一。让我们首先按下Win+S快捷键召唤小娜,然后在搜索框内输入services并回车,打开服务管理器。
在弹出的窗口中,你应该能发现一项名为WindowsUpdate的本地服务。随后,右键单击该项并选择查看属性。
在属性窗口中,首先点击并停止服务,然后将其启动类型由自动改为手动。重启后,你的电脑应该就不会在片子看一半时跳出更新了。
配置组策略,根治Windows更新
如果你使用的是Windows10专业版及以上系统,可以通过配置组策略来关闭Windows更新。首先按下Win+S召唤小娜,在搜索框内输入gpedit召唤组策略编辑器。
接着,通过左侧的目录树转到计算机配置-管理模板-Windows组件-Windows更新,最终找到配置自动更新选项。
双击进入后,只需要将其数值改为已禁用,确定后Windows就再也不会自动更新了。
如果你想正常接收更新,只是不满自动重启的话,可以修改该项值为已启用,然后下拉菜单,选择「自动下载并通知安装」。
此外,你还可以进入组策略编辑器的用户配置-管理模板-系统目录,在最下面,还有一个项目名为Windows自动更新,可以一并禁用掉。
重启电脑后,上方的组策略配置就会生效,让你无后顾之忧。
设置为按流量计费网络,不再用流量下载
另一个阻止更新的实用窍门,是将你的WiFi网络设置为按流量计费的连接。首先打开Windows设置,进入网络和Internet选项卡,查看你目前的网络状态。
找到正在使用中的网络后,点击更改连接属性,下拉找到按流量计费的连接,打开后就能防止Windows后台下载更新了。
将网络设置为按流量计费的连接后,让我们再度回到更新和安全选项卡,在Windows更新下的高级选项中关闭自动下载更新功能。这样,Windows就不会用你的流量下载更新文件了。
更改使用时间段,不再被打断工作
你可能并不排斥Windows更新,只是不想在工作期间受到打扰。这种情况下,你只需要打开设置,在更新和安全中选择更改使用时段,Windows10就不会在设置的时间内自动重启了。
临时暂停更新,一周后再说
该方法与上一条师出同门,都是为了阻止Windows在特定时间内进行更新。首先,我们还是打开设置中的Windows更新选单,再点击高级选项,就能看到暂停更新的选项了。
打开该功能后,Windows就会老老实实地正常工作。但7天过后,你就必须先升级至最新版本才能继续暂停了。
热门文章
- 资讯
近期热点
精品推荐
-

遨游城市遨游中国卡车模拟器 v1.1版 经营养成 / 680.5M
下载 -

像素神庙 V 1.0.1版 休闲益智 / 314.00M
下载


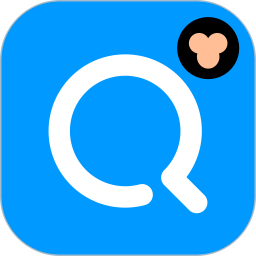




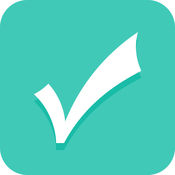

-细说游戏大厅简介的详细解说.jpg)



-细讲雪女英灵技能的最新详情.jpg)
-分析白起角色背景的具体信息.jpg)