磁盘管理怎么分盘(怎么对电脑磁盘分盘)
2023-12-03次转载
.jpg)
本文目录
电脑怎么分盘
磁盘分区方法:
步骤1.在“此电脑”上右键点击,选择“管理”,然后在“计算机管理”窗口的左侧列表中选择“磁盘管理”。在Windows10中也可以右键点击开始菜单,直接选择“磁盘管理”功能。
步骤2.在分区列表中,右键点击希望重新分区的部分,选择“压缩卷”,系统经过分析后会给出可用压缩容量。
步骤3.输入希望分出的容量大小
注意,如果是系统盘的话,应该留下至少50GB的容量。确定容量后,点击“压缩”,完成后会看到分区列表中增加了一块未分区的自由空间。
*这里要注意:因为Windows系统按照1024MB=1GB计算,而硬盘厂商们是按照1000MB=1GB换算,如果直接输入100000MB是得不到100GB分区的。
步骤4.建立简单卷
重新划分为一个或多个分区都可以。只要右键点击空间,选择“新建简单卷”,再按提示“下一步”就可以了。
步骤5.分配容量给其他分区
对于未分配空间,也能选择把它指派给任一已存在的分区,在选中的分区上右键点击,选择“扩展卷”,然后按提示操作即可。
机械硬盘怎么分盘
1、硬盘简单分区
注;这个方法适合新装的硬盘
安装好了硬盘之后,鼠标右键计算机——管理——磁盘管理。
在磁盘管理当中会罗列你的所有磁盘,新装的硬盘如果还没有分区使用过的话,一般会弹出一个提示框“询问你是否需要将新装的硬盘“初始化””,点击确定即可。然后,再点击未分区黑色横条的内容——新建简单卷然后一直下一步、下一步,即可完成分区操作。
提示:如果不设置分区容量的前提下,默认是将整个硬盘的所有容量分成一个区,如果需要多个分区,自行调整分区容量即可。
2、在已有的分区当中分离容量另建分区
注:这个办法适合修改分区大小,调整分区容量等等操作。
女神的需求总是无所不在,无所不能,所以有一天她说我的分区太大了,你得帮我将分区的容量调整一下,文件盘要大点。
同样的鼠标右键计算机——管理——磁盘管理,在磁盘管理面板中,点击你需要缩小空间的分区。右键单击该分区——压缩卷,在弹出的面板中设置你需要分离出的分区容量。
完成以后,会生成一个未分配空间,在这个未分配鼠标右键——新建简单卷,然后一直下一步下一步,即可完成分离分区。
3、扩展系统分区容量
系统使用的久了,不知不觉中安装一大堆的软件在系统盘里面,甚至有的同学系统盘还会飘红。飘红的磁盘分区,就是windows在警告你,你的分区容量太小了,已经影响到Windows的正常运行。如果你的系统分区小于1GB空间的时候,可能连电脑开机都无法做到,所以系统分区的余量空间big君推荐在20GB以上。
由于Windows的安全机制问题,所以直接在Windows操作系统当中是无法对系统分区直接格式化,或者扩展容量的。这里推荐同学们借助一个工具:傲梅分区助手。
大家可以去官方下载这个傲梅分区助手,然后安装一下这个软件,专业版的需要填写“序号”,你可以自行关注傲梅分区助手获取最新的序号。
安装完了软件以后,启用软件,在软件的主窗口可以看到有一个“扩展系统分区”的功能。
软件安装好以后,运行软件,在里面找到——所有工具。
如上图,找到扩展分区,打开该工具,使用。
扩大分区的两个选择,扩展系统分区和扩展其他分区,这里我们默认点击下一步即可。如果您想扩展其他分区容量的话则可以使用第二个工具,扩展其他硬盘的分区。
提示:这里指的分区从硬盘选择指的是独立硬盘的分区,意味着如果你需要扩展其他分区,则需
如何在磁盘管理器分区
第一、右键计算机选择管理,也可在资源管理器界面,右键计算机,选择管理,进入管理界面;
第二、点击存储-磁盘管理,这里我们需要注意几个常见的磁盘基础知识,一个是基本盘,一个是动态盘,还有就是主分区、逻辑分区和扩展分区,因为在这里我主要说明磁盘的简单分区操作;
第三、选择一个盘,比如说H盘,鼠标右键点击压缩卷,我们的的目标是将已经分好区的磁盘进行压缩;
第四、出现压缩界面了,我们就可以输入我们想要压缩的空间,也就是说你想要压缩出多少剩余空间,这里一般以M为单位,输入好你想要压缩的空间,你就可以点击确定了;
第五、完成以后,你就会发现原来的H盘变小了,剩余空间变的更大了;
第六、在磁盘管理界面里面,我们选中没有分区的剩余空间,也就是图中浅绿色的部分,鼠标右键选择新建卷;
第七、选择下一步后再选择新建卷的大小,默认是将余下的全部都分区,当然你也可以输入一个值;
第八、给你要分的去起一个驱动器号,一般都是安装字母的顺序排的,默认即可;
第九、点击完成,这样我们的新建卷的工作就完成了;然后打开资源管理器,看看是不是多了一个分区。
电脑只有一个盘,怎么给硬盘分区,请高手详细讲解
磁盘分区方法:
步骤1.在“此电脑”上右键点击,选择“管理”,然后在“计算机管理”窗口的左侧列表中选择“磁盘管理”。在Windows10中也可以右键点击开始菜单,直接选择“磁盘管理”功能。
步骤2.在分区列表中,右键点击希望重新分区的部分,选择“压缩卷”,系统经过分析后会给出可用压缩容量。
步骤3.输入希望分出的容量大小
注意,如果是系统盘的话,应该留下至少50GB的容量。确定容量后,点击“压缩”,完成后会看到分区列表中增加了一块未分区的自由空间。
*这里要注意:因为Windows系统按照1024MB=1GB计算,而硬盘厂商们是按照1000MB=1GB换算,如果直接输入100000MB是得不到100GB分区的。
步骤4.建立简单卷
重新划分为一个或多个分区都可以。只要右键点击空间,选择“新建简单卷”,再按提示“下一步”就可以了。
步骤5.分配容量给其他分区
对于未分配空间,也能选择把它指派给任一已存在的分区,在选中的分区上右键点击,选择“扩展卷”,然后按提示操作即可。
怎么给电脑分盘
可以参考以下步骤:
步骤1.在“此电脑”上右键点击,选择“管理”,然后在“计算机管理”窗口的左侧列表中选择“磁盘管理”。在Windows10中也可以右键点击开始菜单,直接选择“磁盘管理”功能。
步骤2.在分区列表中,右键点击希望重新分区的部分,选择“压缩卷”,系统经过分析后会给出可用压缩容量。
步骤3.输入希望分出的容量大小
注意,如果是系统盘的话,应该留下至少50GB的容量。确定容量后,点击“压缩”,完成后会看到分区列表中增加了一块未分区的自由空间。
*这里要注意:因为Windows系统按照1024MB=1GB计算,而硬盘厂商们是按照1000MB=1GB换算,如果直接输入100000MB是得不到100GB分区的。
步骤4.建立简单卷
重新划分为一个或多个分区都可以。只要右键点击空间,选择“新建简单卷”,再按提示“下一步”就可以了。
步骤5.分配容量给其他分区
对于未分配空间,也能选择把它指派给任一已存在的分区,在选中的分区上右键点击,选择“扩展卷”,然后按提示操作即可。
怎么在磁盘管理中给硬盘分区
直接在桌面上右击“我的电脑”图标(右击“开始”菜单的“我的电脑”图标也行),在弹出的“菜单”选择“管理”菜单项后,启动“计算机管理”工具,在左侧目录树中展开“存储→磁盘管理”,这时右面板分为上下两个窗口,上窗口显示当前磁盘已经分配盘符的分区的卷、布局、文件系统、状态等各参数信息,下窗口以图形方式一一列出磁盘和CD-ROM分区(如图1所示)。
在下窗口中右击“可用空间”类型的矩形框,弹出的菜单选择“新建逻辑驱动器”菜单项,弹出“新建磁盘分区向导”窗口,点击“下一步”后进入如图2所示的选择分区类型步骤:如果挂接双硬盘,对全新未分区的硬盘中创建主分区、扩展分区、逻辑驱动器三种类型的任意一种,一般的创建硬盘分区顺序是先创建一个分区好后,再将剩余的空间全部创建成扩展分区,再在扩展分区上创建逻辑驱动器。要注意的是,一个硬盘最多可以创建四个主分区或者三个主分区+一个扩展分区;扩展分区建好后,只能在扩展分区上创建逻辑驱动器,所以“主磁盘分区”和“扩展磁盘分区”将为灰色不可用状态。
图2指定分区大小:虽然分区大小根据事先考虑好的大小自由设置分区容量,但是一般用户都希望分区大小是整数GB,但是不知怎么的,如输入“2048”后,虽然在磁盘管理窗口正常提示为2.00GB,而在“资源管理器”中却神奇地少了0.01GB,变成了“1.99GB”(如图3所示),这是由于资源管理器采用另一种磁盘算法造成的不一致现象。所以,这里输入一个略大于标准数值1%的整数,如2GB则输入“2055”,那么在“资源管理器”中就显示为2GB了。另外,我们创建的磁盘容量都大于4GB,所以,在后面的文件系统选择只能是FAT32或NTFS格式。
指派驱动器号和路径:如图4所示,默认选择未使用的最近驱动器号,当然可以单击右边的下拉框选择一个中意的盘符。当然系统允许你先跳过这一步骤,继续进行剩余的操作:选择“不指派驱动器号或驱动器路径”单选项,这样将创建一个无盘符的卷,日后只需在图例窗口中右键单击此卷,选择“更改驱动器名和路径”补上这一步骤即可(如图5所示)。
区:在文件系统的选择上可以根据实际需要合理选择FAT32还是NTFS,如果是家庭用户,选择FAT32可以在使用时避免很多麻烦;如果需要加密、保护数据等安全需求较高的用户,则应优先考虑NTFS文件系统,这样系统的稳定性也会提高。注意默认选择的磁盘格式是NTFS(如图6所示),如果希望使用FAT32,可以单击“文件系统”右边的下拉按钮,选择“FAT32”即可。默认的“卷标”是“新加卷”,可以在“卷标”栏中输入修改;选中“执行快速格式化”复选框,可以大大提高格式化的速度;“启用文件和文件夹压缩”只有在NTFS文件系统才能使用。
完成使用分区:完成新建磁盘分区向导后,在列表框中可以查看设置的值(如图7所示),确认无误后,点击“完成”按钮,系统即开始格式化该分区,一般一会儿即可完成。
全中文的向导操作,操作结束后并不需要重新启动系统即可生效,操作相当简易。
怎么对电脑磁盘分盘
磁盘分区方法:
步骤1.在“此电脑”上右键点击,选择“管理”,然后在“计算机管理”窗口的左侧列表中选择“磁盘管理”。在Windows10中也可以右键点击开始菜单,直接选择“磁盘管理”功能。
步骤2.在分区列表中,右键点击希望重新分区的部分,选择“压缩卷”,系统经过分析后会给出可用压缩容量。
步骤3.输入希望分出的容量大小
注意,如果是系统盘的话,应该留下至少50GB的容量。确定容量后,点击“压缩”,完成后会看到分区列表中增加了一块未分区的自由空间。
*这里要注意:因为Windows系统按照1024MB=1GB计算,而硬盘厂商们是按照1000MB=1GB换算,如果直接输入100000MB是得不到100GB分区的。
步骤4.建立简单卷
重新划分为一个或多个分区都可以。只要右键点击空间,选择“新建简单卷”,再按提示“下一步”就可以了。
步骤5.分配容量给其他分区
对于未分配空间,也能选择把它指派给任一已存在的分区,在选中的分区上右键点击,选择“扩展卷”,然后按提示操作即可。
热门文章
- 资讯
近期热点
精品推荐
-

遨游城市遨游中国卡车模拟器 v1.1版 经营养成 / 680.5M
下载 -

像素神庙 V 1.0.1版 休闲益智 / 314.00M
下载


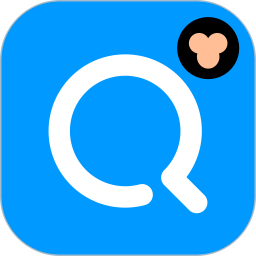




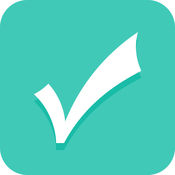

-细说游戏大厅简介的详细解说.jpg)



-细讲雪女英灵技能的最新详情.jpg)
-分析白起角色背景的具体信息.jpg)