磁盘管理师c盘扩展卷是黑的(C盘扩展卷是灰色,明明D盘都删了,怎么办)
2023-12-03次转载
.jpg)
本文目录
- c盘扩展卷是灰色的怎么办
- win10 C盘扩展卷是灰色的
- C盘不能扩展卷怎么回事 C盘扩展卷灰色的解决办法
- c盘扩展卷选项是灰的
- 为什么C盘扩展卷是灰色的
- C盘扩展卷是灰色,明明D盘都删了,怎么办
- 想扩展C盘,扩展卷显示灰色,怎么办
c盘扩展卷是灰色的怎么办
电脑C盘的文件太多基本上满了,使用扩展卷功能为C盘扩大容量。一般情况下直接使用扩展卷功能,是无法使用的。那么遇到c盘扩展卷是灰色的怎么办呢?
1、打开计算机页面选择计算机使用鼠标右键单击弹出下拉菜单,选择管理按钮。
2、进入管理界面,选择磁盘管理按钮。
3、进入磁盘管理界面,选中C盘。
4、查看C盘容量并使用右键点击选中的C盘,弹出下拉菜单我们发现C盘扩展卷功能是灰色的。
5、为什么C盘扩展卷是灰色的,因为C盘的右边没有可扩展的空间。现在要使用C盘的扩展卷功能,就要将C盘的右边H盘空出来,先将H盘进行压缩卷。
6、压缩卷工具,开始查询可以压缩的空间。
7、进入压缩卷页面设置压缩的空间,在设置压缩空间的时候,需要考虑要能容纳H盘的数据,压缩完成后会多一个可用区域。将H盘的数据转移到新压缩的区域,然后删除H盘,便得到一个可用的分区。
8、再次选中C盘使用鼠标右键单击弹出下拉菜单,会发现C盘的扩展卷已经不是灰色了,可以点开了。
9、点击C盘的扩展卷进入扩展卷向导界面,这样C盘扩展卷灰色的问题就解决了。
以上就是给各位带来的关于c盘扩展卷是灰色的怎么办的全部内容了。
win10 C盘扩展卷是灰色的
删除中间926M的磁盘,即可为C盘扩展空间,具体步骤如下。
1,打开windows10系统,在桌面右键点击“此电脑”,点击“管理”。
2,在左侧点击“磁盘管理”选项,点击进入。
3,最后,选中要扩展的磁盘,点击右键,点击“扩展卷”即可,问题解决。
C盘不能扩展卷怎么回事 C盘扩展卷灰色的解决办法
C盘不能扩展卷的原因是:压缩出来的绿色未分区磁盘没有在C盘紧邻的右侧。
解决办法:要扩展C盘卷,可以将整个D盘删除,然后再在C盘上右键,然后选择“扩展卷”即可。
第一步,首先下载并安装分区助手。
第二步,制打开分区助手,点击左侧的【扩展分区向导】。
第三步,选择需要被扩展的磁盘,点击“下一步”。
第四步,在下面拖动来滑块来调节要扩展的大小,点击“下一步”。
第五步,设定好C盘的新道大小后,请点击“执行”按钮来开始执行等待完成即可。
扩展资料:
C盘扩展卷,扩大内存时需要注意的事项。
D盘可能容量很大,而C盘只要扩展一些即可。回首先我们可以在D盘上压缩出一部分空间,然后将剩答余的D盘删除即可,之后将删除的剩余D盘容量扩展到C盘即可,之前D盘压缩出的一部分磁盘,可以重新新建一个D盘分区即可。
如果需要拓展C盘,而要是压缩D盘的话,必须要把D盘里面的数据全部清空,在没有备份的情况下,请先备份,以免造成数据流失。
c盘扩展卷选项是灰的
c盘扩展卷选项是灰的解决方法:
操作设备:联想拯救者Y7000p。
设备系统:Windows10。
操作软件:电脑此电脑。
1、将我们的【此电脑】单击下,单击之后选择【管理】,如图。
2、接着我们鼠标单击下【磁盘管理】,如图。
3、单击下C盘,我们就发现【扩展卷】是灰色的,如图。
4、【扩展卷】是灰色的,这是什么原因导致的,这就是C盘右边的【D盘】不是空的,没有压缩掉,如图。
5、那么,我们就要对D盘进行压缩下,单击D盘,选择【压缩卷】,如图。
6、接着我们就输入【数值】,点【压缩】即可,如图。
7、最后压缩完成,我们就可以看到单击C盘,有【扩展卷】了,没有灰色的了,如图。
为什么C盘扩展卷是灰色的
扩展卷是灰色的原因就是因为C盘后面没有直接相邻的“未分配空间”。
想要实现Win7C盘扩展卷,必须要从相邻的紧邻D盘中扩展,也就是说,如果要扩展C盘容量,那么我们之前压缩出来的绿色未分区磁盘必须在C盘紧邻的右侧,而之前大家所压错出的绿色未分区磁盘均不紧邻C盘右侧,这也就是导致C盘不能扩展卷的原因。
c盘扩展卷灰色该怎么办?
将我们的【此电脑】单击下,单击之后选择【管理】,接着我们鼠标单击下【磁盘管理】,单击下C盘,我们就发现【扩展卷】是灰色的,【扩展卷】是灰色的,这是什么原因导致的,这就是C盘右边的【D盘】不是空的,没有压缩掉。
那么,我们就要对D盘进行压缩下,单击D盘,选择【压缩卷】,接着我们就输入【数值】,点【压缩】即可,压缩完成,我们就可以看到单击C盘,有【扩展卷】了,没有灰色的了。
C盘扩展卷是灰色,明明D盘都删了,怎么办
删除C盘右边的恢复分区,然后C盘就可以扩展卷了。
可以参考:如何扩展硬盘以及删除恢复分区?_xw960219的博客-CSDN博客。
第一步:鼠标右键“此电脑”,单击“管理”选项,页面弹窗后,点击左侧“磁盘管理”项。
第二步:右键不需要的硬盘,选择“删除卷”选项。友情提示:点击“删除卷”前,务必备份好删除盘内的文件。
第三步:所选硬盘被删除后,状态会变成“未分配”,原先顶部的蓝色横条会变成“黑色横条”。在出现这样的变化后,点击其相邻的左边的硬盘,处于选择状态后,鼠标右键点击“扩展卷”选项,然后弹出窗口,一直点“下一步”,直到“完成”即可。
重点注意:
1、扩展硬盘时务必要保证其相邻右边的硬盘是处于“未分配”状态,否则被扩展硬盘的“扩展卷”一项会呈现灰色不可点击的状态。
2、在磁盘管理页面中,要素拢共分为三种:主分区、恢复区、系统分区。其中恢复区是无法在磁盘管理页面当中进行删除的,需要打开cmd,用到dos命令。
想扩展C盘,扩展卷显示灰色,怎么办
太长不看版
系统把扩展分区(深绿色框)视为一个整体的主分区。所以无论扩展框内有没有空闲空间,其他主分区都不可扩展到框内,框内分区也不可扩展到框外。
用第三方Diskgenius可以解决问题。方法是先在框内空闲区域建一个分区,在Diskgenius中转为主分区,再删除这个分区,这样就把框内空闲区域转为框外了。回去扩展C盘即可。
_
原理:
1.MBR分区表中,一个磁盘至多只能容纳4个主分区(磁盘管理中为深蓝色,未分配为黑色),或3个主分区+1个扩展分区(深绿色框)。一般情况下会把所有的非系统盘,即逻辑驱动器(蓝色,未分配为绿色),作为整体划入扩展分区。注意:上述名词不懂的具体百度。
2.系统自带的磁盘管理中,一个分区只能向右扩展到相邻的空闲空间,当然分区和空闲区域必须是相邻的。
3.系统把扩展分区(深绿色框)视为一个整体的主分区。所以无论扩展框内有没有空闲空间,其他主分区都不可扩展到框内,框内分区也不可扩展到框外。
4.第三方工具Diskgenius既可以向左向右扩展,也能实现逻辑分区互转为主分区。Diskgenius可以在百度上下载。注意:Diskgenius中硬盘标色不同,应注意区分;为保证数据安全,一般不宜用Diskgenius直接对C盘进行操作。
步骤:
1.C盘作为主分区(深蓝色),只能对未分配的主分区(黑色)扩展卷。所以我们的思路就是先把绿色的扩展分区中的空闲空间(绿色)改为未分配的主分区(黑色),才能进行扩展卷。
2.在扩展分区内空闲区域中与C盘相邻地新建一个简单卷(逻辑分区),用Diskgenius将该逻辑分区转为主分区,再删除该主分区,就能获得未分配的主分区。
3.进入系统自带的磁盘管理扩展C盘。
ps.资料宝贵,注意备份!
热门文章
- 资讯
近期热点
精品推荐
-

遨游城市遨游中国卡车模拟器 v1.1版 经营养成 / 680.5M
下载 -

像素神庙 V 1.0.1版 休闲益智 / 314.00M
下载


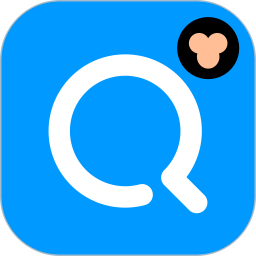




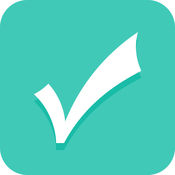

-细说游戏大厅简介的详细解说.jpg)



-细讲雪女英灵技能的最新详情.jpg)
-分析白起角色背景的具体信息.jpg)