怎么一直显示帧数的软件(哪些手机软件能实时显示游戏帧数)
2023-09-01次转载
.jpg)
本文目录
显示帧数软件
1、游戏加加
游戏加加是一款专业的电竞游戏工具,专注于硬件监控、游戏优化、游戏滤镜、网络加速等功能;用户能通过软件提供的游戏跑分测试电脑配置在运行游戏的流畅度,使用游戏优化提高硬件性能消耗,打开硬件监控实时监测硬件性能表现。比如、CPU、显卡使用率、温度等等。
游戏结束后会生成一张测试图,可以看到游戏的最高、最低、平均帧率。
链接:https://gamepp.com/
2、MSIAfterburner
MSIAfterburner可以监测硬件信息,比如CPU、GPU温度、利用率、频率等等。屏幕上也可以显示游戏帧率。巅峰玩家测试游戏也用的是这款软件。
链接:https://cn.msi.com/Landing/afterburner/graphics-cards
3、fraps
这是一款显卡辅助软件,用它可以轻松了解机器在运行游戏时的帧数。使用也非常简单,打开软件点击“99FPS”,将BenchmarkSettings下方的“FPS”勾选,将软件最小化。
打开游戏,按F11即可显示游戏帧率。游戏结束后再按F11结束录制。此时软件会生成一个Excel表格,记录的就是刚才游戏时的帧率情况,Excel表格默认保存路径是C:\Fraps\Benchmarks,也可以改变这个默认路径,点击左上角“Change”即可修改。你也可以将这些数据绘制成折线图,可以更清晰的看到游戏帧率表现情况。
链接:https://fraps.en.softonic.com/
哪些手机软件能实时显示游戏帧数
Android设备都使用FPSMeter来显示帧率。
可以通过悬浮的形式显示游戏实时帧数、最高帧数、最低帧数以及平均1653帧数(最近一分钟内)等信息,使用它需要手机获取Root权限.特别需要注意的是,使用FPSMeter需要在开发者选项中打开"停用HW。
扩展资料:
游戏帧数简介:
游戏运行时每秒所运行的帧数和视频一样,FPS越大,在屏幕上的视频就越来越平滑,直到一个临界点,超过这个临界点,再高的FPS都只是一个令人惊奇的数值,400FPS和100FPS在人的视觉中几乎没有差别。
一般游戏都是40左右fps就可以称之为流畅了。比如策略类(三国志什么的)5fps也是可以接受的但赛车类5fps根本玩不下去每款游戏都会有一个官方提供的最低配置要求。
尤其是网络游戏,但这个最低配置仅仅适用于将游戏内的所有视频效果全部关闭的状态下使用,而且网络游戏中对于网速的问题是忽略不计的。
这个游戏内显示频率帧数的软件是什么
经常有玩家网友会问到,在电脑硬件评测里,那些游戏帧数是怎么测的?在游戏画面上显示帧数还有频率、温度等等都是怎么做到的?
对于评测老师们来讲,这是一个常规工具,但为什么普通玩家也需要这个?这除了是贴吧玩家日常之外,也有排除硬件故障和更好地调整画质的实用价值。
这个工具一般叫做“OSD监测”,OSD全称OnScreenDisplay,显示器呼出菜单那也是OSD的一种,而我们这里讲的OSD监测,是软件读取硬件状态信息,并在游戏画面(或者系统全局)以文字或图形显示出来的应用方式。
少数游戏如魔兽世界、LOL等是自带帧数显示的,steam平台游戏也可以在设置-游戏中页面找到“游戏中帧数显示”选项。
在以往,我们还会用一个叫做“FRAPS”的第三方软件实现帧数显示,还可以记录详细帧数变化、录像、截图等,只是显示的信息仅限于当前帧数。
如果你不满足于观察当前帧数,还想看帧数曲线变化、核心频率、温度、占用率等信息,以下介绍的两个神器你可就不能错过了!
游戏加加
先讲简单易用的游戏加加,它有桌面显示和游戏内显示两种模式,桌面显示我觉得比较鸡肋,真的只会在桌面这一层显示,相当于固定在最底层,其他软件都会挡住,想看只能退回桌面了。
游戏内显示这一块基本囊括了我们比较关注的核心数据,软件上有FPS帧数、网络速度、时间,硬件温度、频率、占用率甚至功耗都有。
游戏加加也给了4个固定的排版样式,其中横向样式占用画面比较小,2个纵向就是字体颜色不一样,而测评模式就是大家看到媒体老师们做出来的那种样子,还带有帧数变化曲线,看起来要专业些。
这款软件还内置视觉增强和游戏加速工具,不过这些不在本文讨论范围内,有兴趣的朋友可以自己去尝试体验。
RivatunerStatisticsServer(RTSS)
相比游戏加加,RTSS占用资源更少、可监测状态数据更多,而且可自定义的空间也更大。
它原本是老牌监测软件Rivatuner附属的OSD模块,现在被众多软件授权采用,例如AIDA64、HWiNFO64、微星Afterburner等,游戏玩家用得比较多的是Afterburner,毕竟它还自带显卡超频、截图、录像等功能。
在安装Afterburner的过程中就会询问安装RTSS服务,勾上一起装就可以,之后它也会跟着Afterburner一起启动。
设置过程:先在Afterburner上打开设置-监控页面,在列表区域勾选你想要监测的项目,之后再在下方勾选“在OSD上显示”,并设定显示类型(文字、图形、2合1)和详细样式。
接下来转到RTSS设置OSD信息的大小和位置,右下角小图标找到这个蓝底小图标,打开后修改这两项就可以,其它选项基本不用动。
自由度有多大?你就是做成全屏显示都没有问题!
RTSS用起来确实比游戏加加复杂,但可以设置显示的选项更多,显示样式、位置也可以随心设定。尤其是你要录对比视频,调好大小和位置,在剪辑的时候也更容易展示。
最后讲句,如果你使用这些软件发现这台电脑玩游戏怎么调都达不到60帧的话,不如藉此机会劝自己及早买一台新的吧!
(声明:本文著作权归作者本人和新浪众测共同所有,未经许可不得转载。本文仅代表作者观点,不代表新浪众测立场。)
如何使n卡一直显示fps
1、打开电脑,点击电脑右下角的英伟达的图标,如下图所示。
2、然后会打开N卡的设置中心,点击右上角下图所示图标。
3、然后点击设置小图标,如下图所示。
4、点击FPS计数器,
4、点击“覆盖”,如下图所示。
5、点击FPS计数器,将计数器打开。
6、然后电脑在玩游戏时就会显示当前的FPS。
显示游戏帧数的软件有哪些
fraps。
这是一款显卡辅助软件,用它可以轻松了解机器在运行游戏时的帧数,从而了解机器的性能!另外它还具备在游戏中的截图和视频捕捉功能,可以方便的进行截图和动画捕捉。
它录制的视频是无损压缩的avi格式,质量较高,而且不丢帧,缺点是录制的文件较大,因此如果想要缩小文件,可以使用视频编辑软件进行格式转换、降低分辨率等操作进行压缩。
扩展资料:
注意事项
1.未注册的Fraps只能录30秒的视频,录够30秒后会自动停止。(3.4.7对该项有更新,可以自行设置缓存区
大小,长按录像快捷键开始录像,再次按下时停止)
2.游戏运行时分辨率越高,图像越精细,当然录出来的视频文件也就越大,对电脑的配置要求也就越高。
3.用Fraps录制的视频是无损AVI视频文件,体积很大,几分钟就上1G,最好选择一个有充足空间的磁盘,为了方便起见可以使用视频编辑软件进行压缩,这样生成的视频文件不仅有利于编辑,也有利于发布到网上。
4.用Fraps录视频时游戏可能出现停顿现象,配置好的机子一般没事。
5.Fraps有自己的解码器“Fraps1”和“Fraps2”,但可以用格式工厂来压缩,但用暴风影音可以放。(QQ影音也能放)这两个解码器可以在软件官方网站找到下载。
6.在录制视频界面中,有半分大小和完全大小的选择项,两者视频效果相差很大。
7.Vista/Win7用户打开游戏时须以管理员身份运行,否则Fraps将无法识别。
参考资料来源:百度百科-fraps
什么手机软件可以实时显示游戏帧数
部分游戏可进入设置开启“显示帧率”开关,如:王者荣耀;
若游戏不支持开启显示帧率,则是不能查看的。
有哪些好用的电脑帧数监测软件
1、软媒系统雷达:
软媒魔方中的独立小工具,绿色软件,小巧美观。支持显示CPU、内存使用率,流量、硬盘读写和温度监控。
2、Fraps:
Fraps是一款游戏辅助+媒体录制软件,用它可以轻松了解机器在运行游戏时的帧数,从而了解机器的性能!另外它还具备在游戏中的截屏和录像功能。
3、TrafficMonitor:
是一款开源免费的Windows平台实时网速监控软件,可以在任务栏或桌面悬浮窗显示系统资源占用信息。支持显示实时网速、CPU和内存利用率,并且支持更换皮肤、历史流量统计等功能。
4、游戏加加:
游戏加加是一款专门为游戏爱好者制作的系统信息监控软件,可以在桌面和游戏中显示系统监测信息。提供CPU和GPU的温度、频率、占用,风扇转速,显存、内存占用,FPS、网络速度等,可以根据自己的需求选择显示项目。
5、OpenHardwareMonitor:
一款免费开源的电脑信息检测工具,绿色软件无需安装。可以监控电脑的温度、风扇转速、电压、负载和功耗等。既可以显示在独立的窗口,也支持桌面小工具和系统托盘。
热门文章
- 资讯
近期热点
精品推荐
-

遨游城市遨游中国卡车模拟器 v1.1版 经营养成 / 680.5M
下载 -

像素神庙 V 1.0.1版 休闲益智 / 314.00M
下载


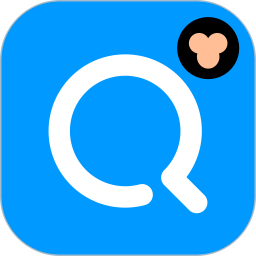




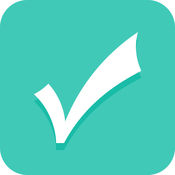

-细说游戏大厅简介的详细解说.jpg)



-细讲雪女英灵技能的最新详情.jpg)
-分析白起角色背景的具体信息.jpg)